1. Què és PhotoPeach?
2. Com crear un compte en Photopeach, els seus elements i les seues utilitats.
3. Com crear presentacions amb Photopeah.
1. Què és PhotoPeach?
PhotoPeach és una aplicació online que, sense fer cap tipus de descàrrega al nostre ordinador, ens permet crear sorprenents presentacions amb imatges i música. A més, podem afegir text com a explicacions i també podem afegir diapositives extra (amb el fons negre) per a enriquir les nostres presentacions.
2. Com crear un compte en Photopeach, els seus elements i les seues utilitats.
Vols elaborar la teua pròpia presentació amb PhotoPeach? Aquests són els passos que haurem de seguir:
Primerament, ficarem Photopeach en Google i punxarem sobre la primera opció que hi aparega.
Aquesta opció ens durá a la pàgina per a accedir a Photopeach. Tenim dues opcions: enregistrar-nos per primera vegada en Photopeach i crear un nou compte, o fer-ho a través del nostre compte de Facebook.
Com que nosaltres no tenim cap compte creat i hem decidit fer el nostre propi a través de Photopeach, triarem l'opció de Sign Up for free! (per a donar-nos d’alta), i omplim la informació que se’ns demana: nom d'usuari, correu i contrasenya.
En cas d'haver decidit fer-ho mitjançant Facebook, hauríem d'aver punxat en Sign up with Facebook.
Una vegada ja dins d'aquesta pàgina, veurem una barra de ferramentes que ens ofereix diverses opcions:
Home
Amb aquesta, podrem accedir a l'entorn de treball. Dins d'ella trobem dues opcions amb les que elaborar la nostra presentació:
- Premium: requereix la invitació d'una altra persona.
- Upload photos: no necessita cap invitació. Aquesta és la que anem a usar nosaltres.
My shows
Dins d'aquesta opció trobarem les presentacions amb diapositives que nosaltres hagem elaborat i, a més, les que hem triat com a favorites.
Trobarem també, a la part dreta, les etiquites Following i Your Stats
-
- Following: trobarem els usuaris als que seguim i podrem buscar altres usuaris.
- Your stats: ens ofereix informació sobre la nostra pàgina (les presentacions que tenim públiques, les visites que han fet...).
Explore
Trobarem les presentacions organitzades en temàtiques a les que corresponen.
Amb All categories podrem veure qualsevol presentació independentment de la categoria a la que corresponga.
Nosaltres elaborarem una presentació i la ficarem dins de la categoria de Quiz, ja que hi introduirem algunes preguntes relacionades amb el tema que hagem tractat.
Creators
Dins d'aquest apartat trobarem altres usuaris de Photopeach que, potser, s'hagen donat d'alta recentment, siguen els més votats...
Si volem saber informació sobre algun d'aquests usuaris, punxarem sobre aquest i podrem obtindre dades sobre quins són els seus usuaris, les presentacions que té públiques, etc.
Settings
Dins d'aquest apartat de Photopeach se'ns permet fer algunes modificacions:
- Canviar la foto, el correu, el nom del perfil, la nostra web, la nostra localització.
- Podem canviar la nostra contrasenya, punxant en Change password.
- Afegir comentaris.
- Decidir on volem rebre les notificacions.
- Podem afegir algun text on comentem informació sobre nosaltres o la nostra pàgina.
- Podem posar el nostre twitter.
Si el que volem és guardar aquests canvis, no hem d'oblidar clicar sobre Save. Pel contrari, també tenim l'opció d'eliminar el nostre compte de Photopeach punxant en Delete Account.
3. Com crear presentacions amb Photopeach.
- Per a fer la presentació, triarem prèviament totes les fotos que vulguem i les seleccionarem totes amb el botó de Control i punxant-les amb el ratolí. Pujarem les imatges a la nostra presentació primer punxant en Home i, després, en Upload Photo.
2. Una vegada les fotos ja hagen estat carregades, les podem menejar
on vulguem dins d'eixes caselles blaves que ens apareixeran amb les
fotos en una nova pantalla.
En la part inferior, trobarem les instruccions que ens ajudaran amb
aquest primer pas:
- Drag and drop photos to change the play order. Podem canviar
l'ordre en el que volem que apareguen les imatges, si canviem
el seu ordre en les caselles punxant-les i arrossegant-les on
volem que estiguen.
- Double-click to see a large preview.Clicant doblement sobre
una imatge, podem veure la preestrena d'aquesta.
- Drag photos to the right side to delete. Si volem eliminar
alguna imatge, ho podem fer arrossegant-la al requadre que hi
ha a la dreta.
- Afegir imatges de Facebook o Picassa, clicant sobre el seu
símbol corresponent (junt amb Retrive from another site).
4. Choose Title and Music.Posarem el titol a la nostra presentació,
afegirem text a les imatges si volem, escrivint-lo en el requadre on posa
Description (per a passar del text que volem per a una diapositiva, al
que volem per a una altra, punxarem en Enter). Podem afegir, també,
música predeterminada que aquesta pàgina ens ofereix, o inserir altra
música que nosaltres triem de YouTube ficant el títol on apareix:
Slidestor title.
5. Quan ja ho tinguem, punxarem Finish.
6. Quan punxem Finish, sortirà la nostra presentació.
Punxant sobre Edit, podrem fer alguna modificació.
7. Opcions que torbem, són:
- Edit music and title: editar música i títol.
- Add photos: per a afegir fotos al final de la presentació.
- Fer, o no, pública la nostra presentació (nosaltres, pública).
- Manage comments: permetre als usuaris deixar comentaris.
- Delete this show: eliminar la presentació.
8. Amb Edit caption and photos podem afegir el text. Podem afegir textos
anant diapositiva per diapositiva i sutuar-lo enmig o baix. Si punxem en
Quiz, podrem afegir preguntes: ens sortirà un requadre per a afegir la
pregunta i tres més per a afegir les possibles respostes.
Una vegada ja establides les preguntes i els respostes, triem nosaltres
la resposta que és correcta.
Seguidament, punxem Preview per veure com queden aquestes
modificacions.
A més, també podem modificar la velocitat de transició de les
diapositives, veure com queda la presentació, ficar diapositives amb el
9. En add comments, hem de donar l'opinió sobre el nostre treball i el
d'altre company.
10. Quan hagem acabat la nostra presentació, punxem en OK (dalt a la
dreta).
11. Quan acaba la presentació, se'ns ofereixen diverses opcions: compartir-
la amb Facebook, Twitter, altres blogs, MySpace, etc., clicant sobre les
icones corresponents.
12. Com que nosaltres volem compartir la presentació amb el nostre blog,
punxem sobre la icona que representa un llàpis. Copiarem el codi de la
casella de Story (per al blog). Copiant el link, i enviant-lo a una altra
persona, permetem que puguen veure la nostra presentació. Això és el
que nosaltres farem per a que puga evaluar-se.
INFORMACIÓ ADDICIONAL
Quina és l'essència de Photopeach? Breu resum.
És la manera més sencilla i ràpida de poder obtindre un Power Point però només usant imatges. En eixes imatges podem ficar títols al començament, podem afegir texts a la part inferior de les imatges i, al final, tenim la possibilitat de fer preguntes. Ens pot servir per a fer una exposició i, al final, afegir preguntes que ens poden servir com una mena d’evaluació per a comprovar que l’alumne realment ha aprés el que nosaltres volíem. Hi ha un màxim de diapositives que es poden posar.
Elaborem una presentació amb Photopeach.
l Aquesta presentació està pensada per a alumnes de segon curs d'Educació Primària. Tracta el tema dels hàbits saludables: l'esport, el menjar, la higiene...
A més, inclou tres preguntes amb tres possibilitats de respostes tipus test. Les preguntes estan relacionades amb el tema tractat durant la presentació.
Un exemple d'ús didàctic que podem donar a aquest programa i més concretament a aquesta presentació és la següent: abans de començar la unitat de coneixement del medi dedicada al tema dels hàbits d'higiene, posarem en classe aquesta presentació. Així, aprofitarem per a fer una mena d'introducció d'aquest tema als alumnes.
HÀBITS SALUDABLES on PhotoPeach
INFORMACIÓ ADDICIONAL
Quina és l'essència de Photopeach? Breu resum.
És la manera més sencilla i ràpida de poder obtindre un Power Point però només usant imatges. En eixes imatges podem ficar títols al començament, podem afegir texts a la part inferior de les imatges i, al final, tenim la possibilitat de fer preguntes. Ens pot servir per a fer una exposició i, al final, afegir preguntes que ens poden servir com una mena d’evaluació per a comprovar que l’alumne realment ha aprés el que nosaltres volíem. Hi ha un màxim de diapositives que es poden posar.
Elaborem una presentació amb Photopeach.
l Aquesta presentació està pensada per a alumnes de segon curs d'Educació Primària. Tracta el tema dels hàbits saludables: l'esport, el menjar, la higiene...
A més, inclou tres preguntes amb tres possibilitats de respostes tipus test. Les preguntes estan relacionades amb el tema tractat durant la presentació.
Un exemple d'ús didàctic que podem donar a aquest programa i més concretament a aquesta presentació és la següent: abans de començar la unitat de coneixement del medi dedicada al tema dels hàbits d'higiene, posarem en classe aquesta presentació. Així, aprofitarem per a fer una mena d'introducció d'aquest tema als alumnes.
HÀBITS SALUDABLES on PhotoPeach






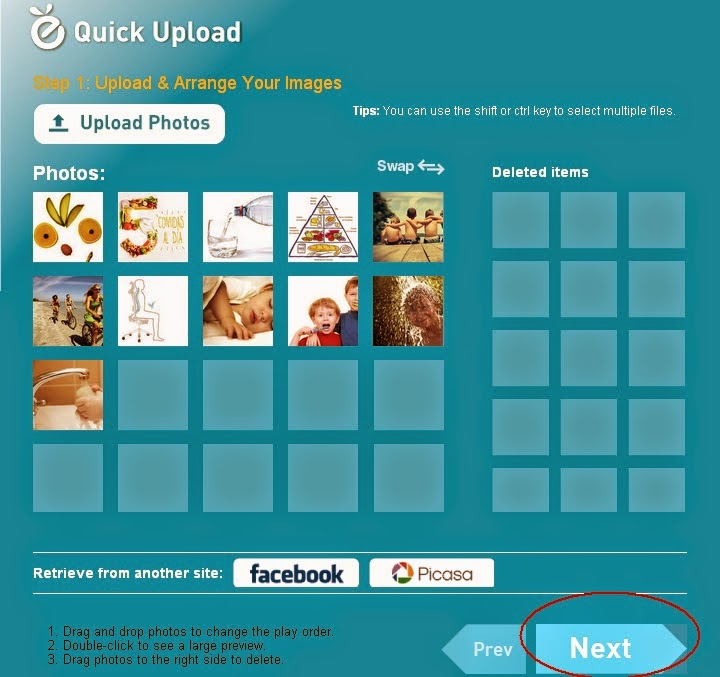


Cap comentari:
Publica un comentari a l'entrada